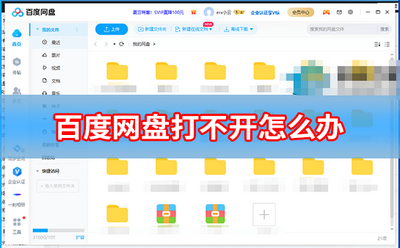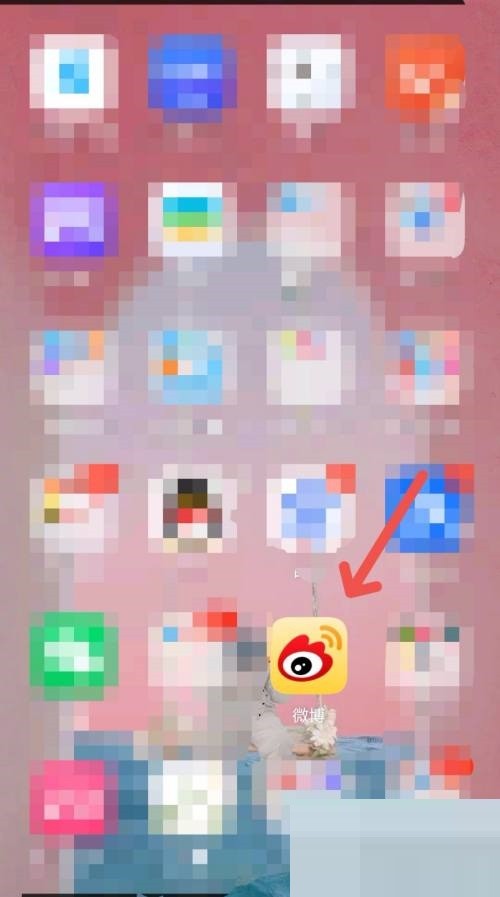Excel表格怎么筛选出自己想要的内容 筛选功能使用方法,很多用户都在使用Excel经常需要使用数据筛选功能,可以快速帮助用户Excel快速筛选表中您想要的内容。今天,小编会带你去看看Excel表格如何筛选出你想要的内容!
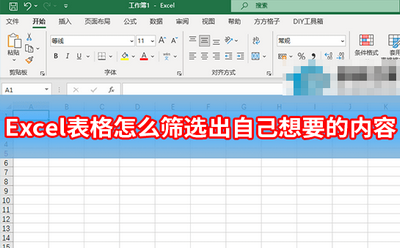
首先,我们打开自定义筛选步骤1:Excel文件,如下图。
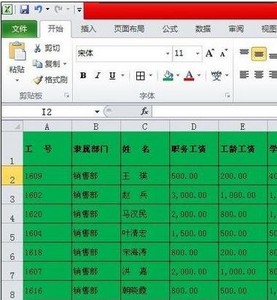
自定义筛选步骤2:选择第一行添加筛选单元格,然后在开始菜单下选择单元格“排序和筛选”(工具栏右侧),点击后,在下拉列表中选择“筛选”。
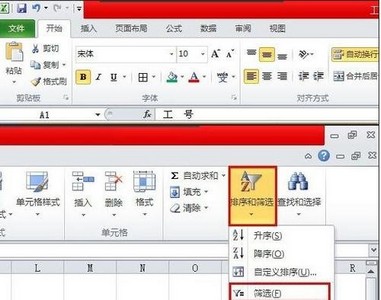
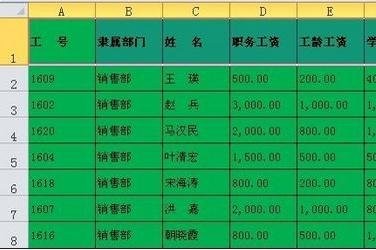
自定义筛选步骤3:然后出现在第一行的标题行中“三角形”点击图标,然后我们可以看到筛选,然后在“搜索”在栏中输入要筛选的信息(例1601),然后点击确定。
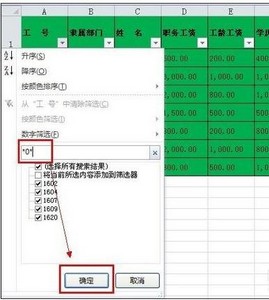
自定义筛选步骤4:筛选结果如下,其他数据将被隐藏,只显示筛选条件的信息。
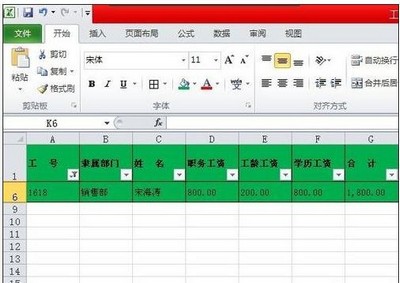
自定义筛选步骤5:同类筛选步骤5:
当我们对某种数据不是很全面,或者某种数据有共同的特点时,我们会在下面使用它“*”代替以前的数据。下面的筛选,
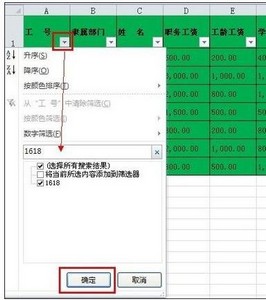
自定义筛选步骤6:显示的结果如下,工作编号包含在内“0”数字数据。

自定义筛选步骤7:自定义筛选步骤7:
我们比如对“职务工资”筛选,同样的操作,点击筛选符号,然后点击“文本筛选”也可以选择现有条件或点定义。如下图所示
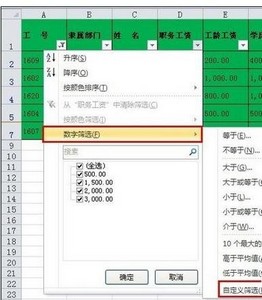
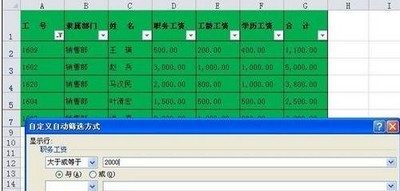
自定义筛选步骤8:结果如下,出现职务工资大于或等于2000的数据。
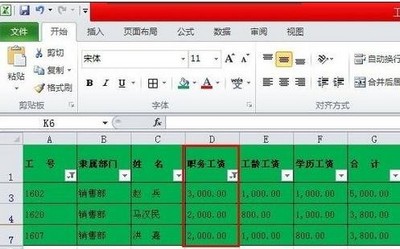
上面是怎么的excel所有的自定义筛选内容都是在表中进行的,大家都学会了吗?更多精彩的教程请注意!