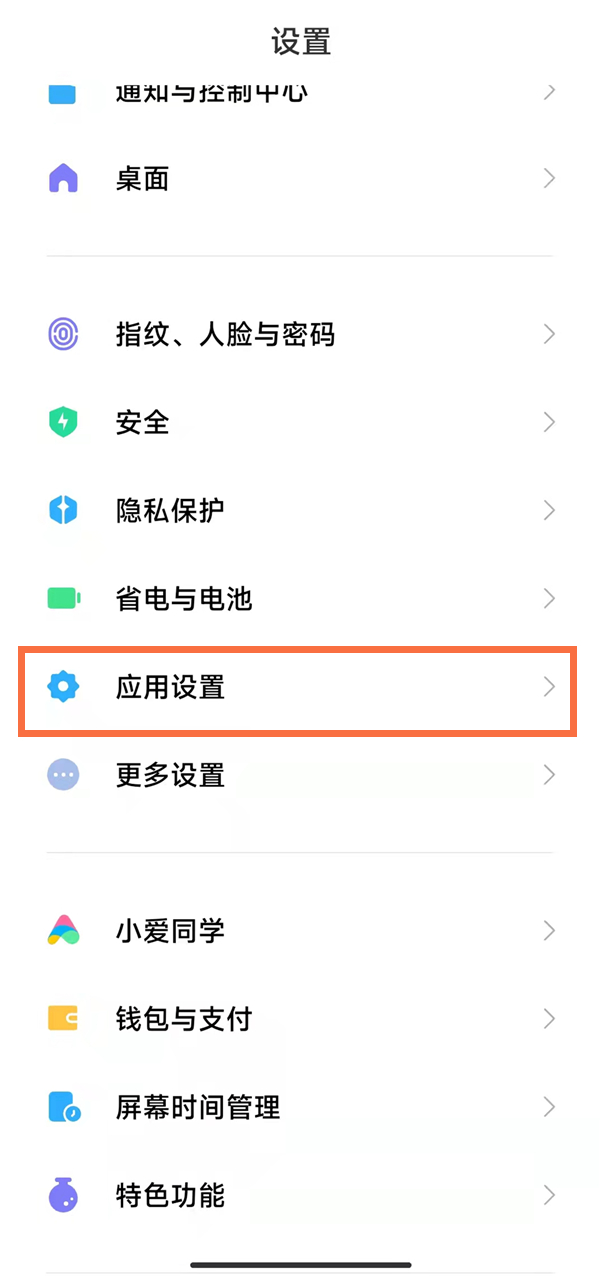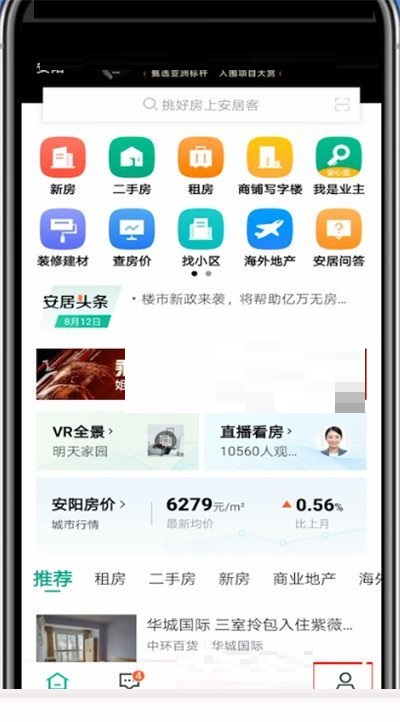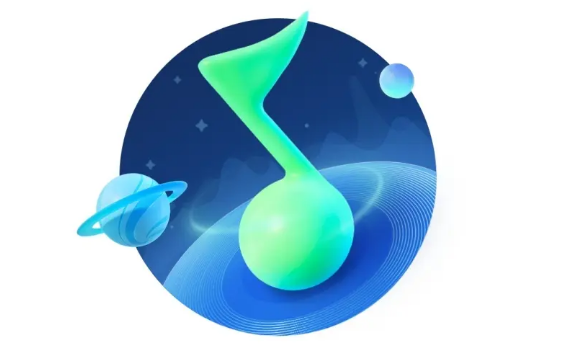Win10电脑睡眠后黑屏打不开怎么办?在我们通常使用的电脑中,我们有时会遇到电脑故障的问题,比如最近的一些问题Win10用户反映,电脑睡觉后黑屏无法打开,为此非常苦恼,下面小编带来了解决方法,快来看看吧。

1.在电脑桌面上,点击左下角“开始”菜单,选择“设置”打开。
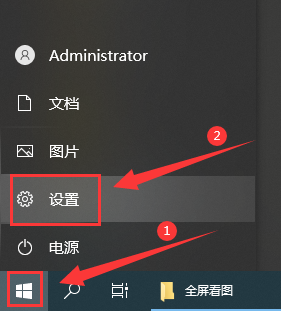
2.进入设置界面后,单击“系统”。
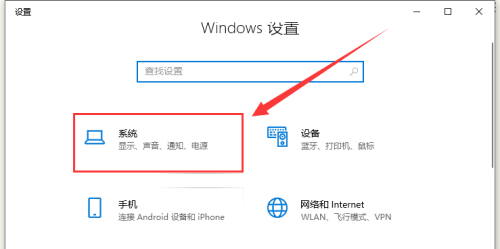
3.点击左栏“电源和睡眠”。
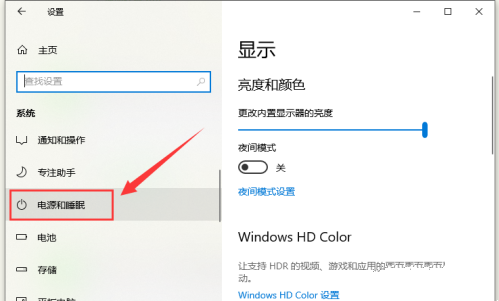
4.将右侧栏“屏幕”和“睡眠”所有选项都设置为“从不”。
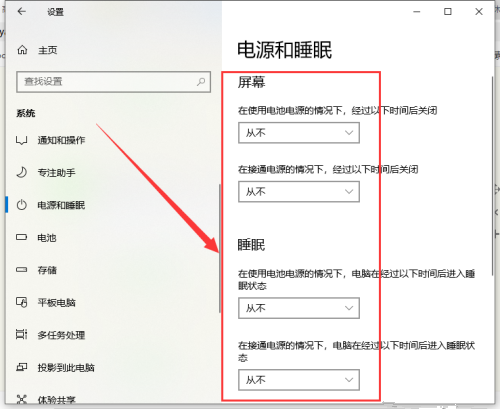
5.再次单击右侧“其它电源设置”。
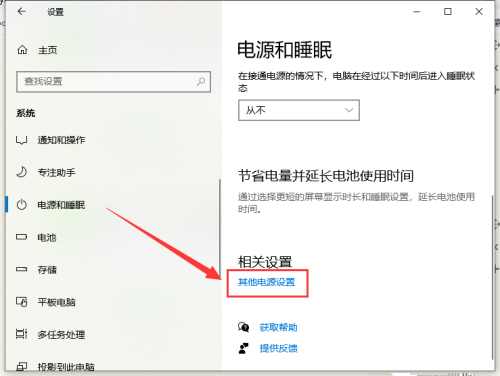
6.打开“选择关闭显示器的时间”。
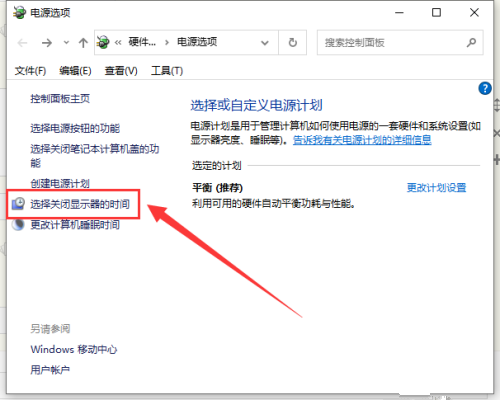
7.将关闭的显示器改为“从不”,点击“保存修改”。
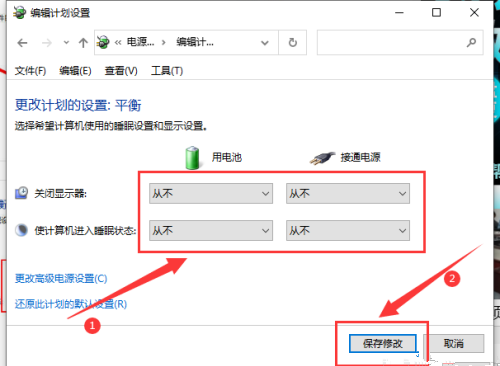
8.设置完成后,点击“更改高级电源设置”。

9.打开“睡眠”,将“这个时候睡觉”改为“从不”,点击“确定”。
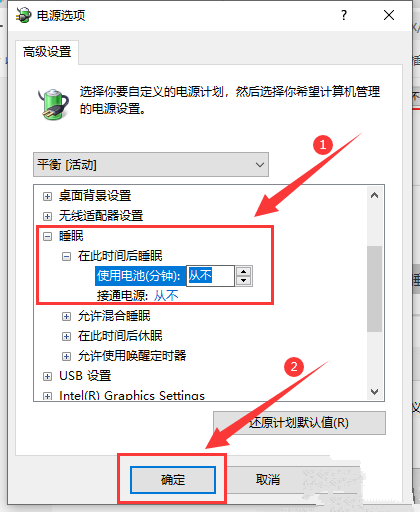
10.打开“显示”,将“之后关闭显示器”改为“从不”,单击“确定”即可。
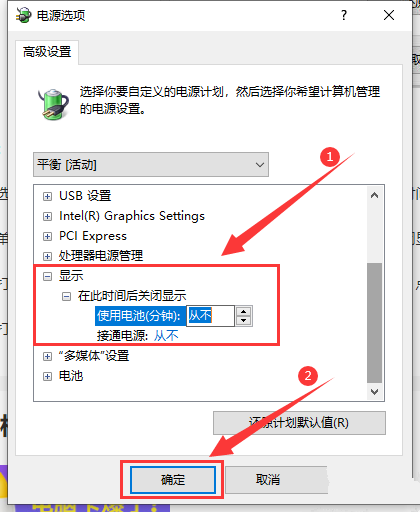
以上就是小编带来的win10电脑睡眠后黑屏打不开怎么办的全部内容,希望大家喜欢,其他软件教程请持续关注JQ下载网。