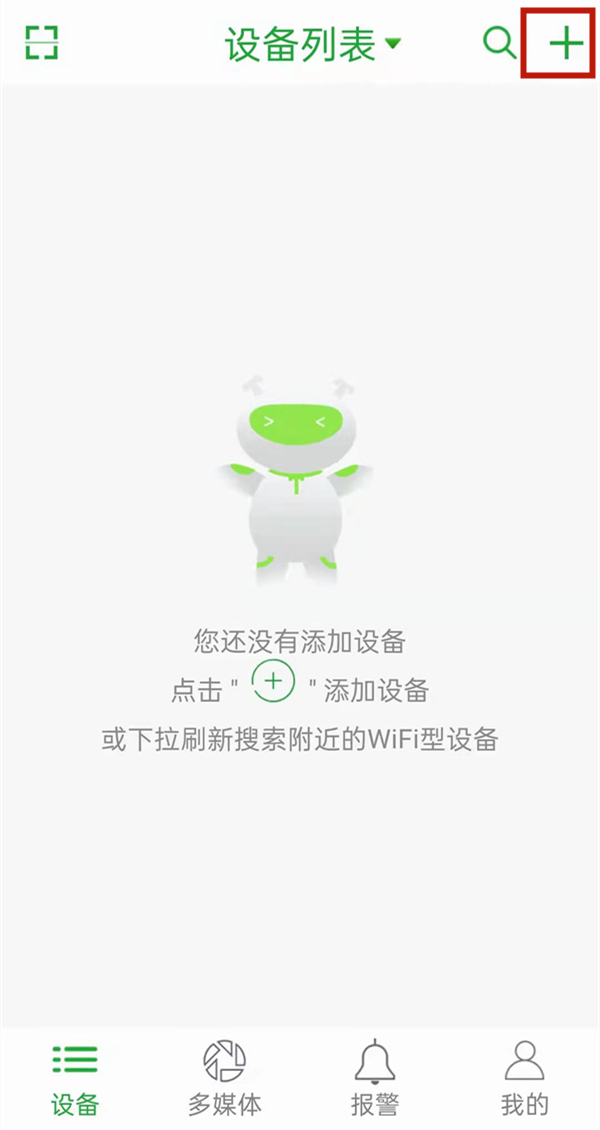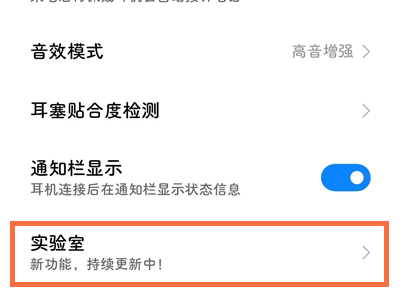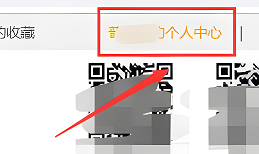希沃白板5如何做课件?希沃白板是教师制作课件必不可少的神器,提供了大量的课件材料,可以帮助教师轻松制作课件。下面小编就为大家带来了制作的方法,快来看看吧。
登陆希沃白板5后,点击打开操作页面右上角的“新课件”按钮。
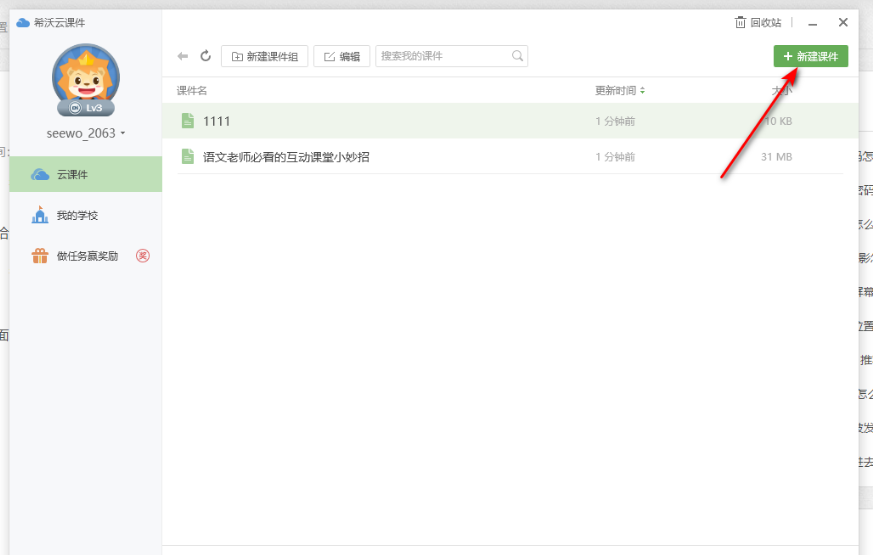
在打开的页面中,我们需要在页面的顶部框中输入我们需要创建的新课件的名称,或者你可以点击右上角的“导入PPT”按钮导入当地的PPT文件。
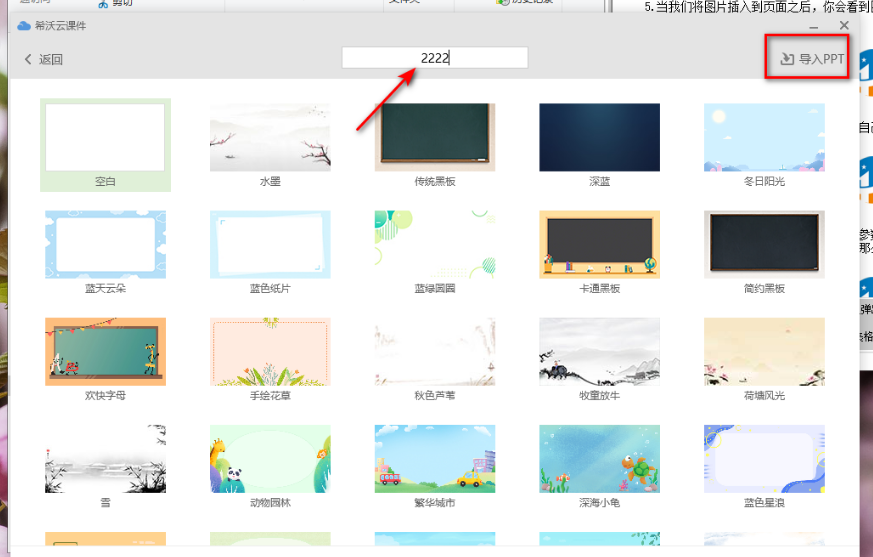
如果我们选择了新的课件,那么我们需要选择一个课件的背景风格来添加到页面上,然后点击右下角的“新建”按钮。
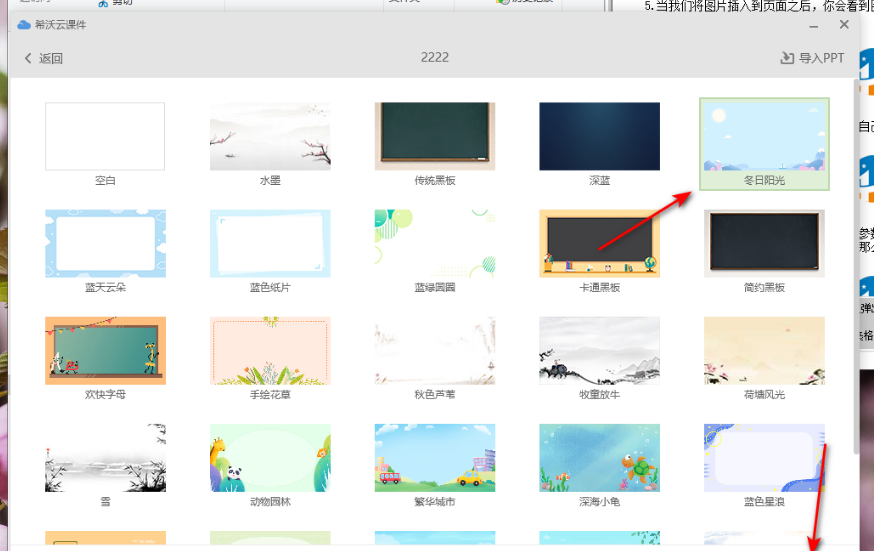
然后我们会进入编辑课件的窗口。在这个窗口,我们选择点击【文本】按钮。您可以在幻灯片中编辑文本内容,您可以在右侧的设置窗口中设置一些字体、大小、方向和行距来设置编辑的文本。
我们还可以插入我们需要的课堂活动。点击页面顶部的【课堂活动】按钮,我们会打开一个窗口,在这个窗口提供几种类型的课堂活动。
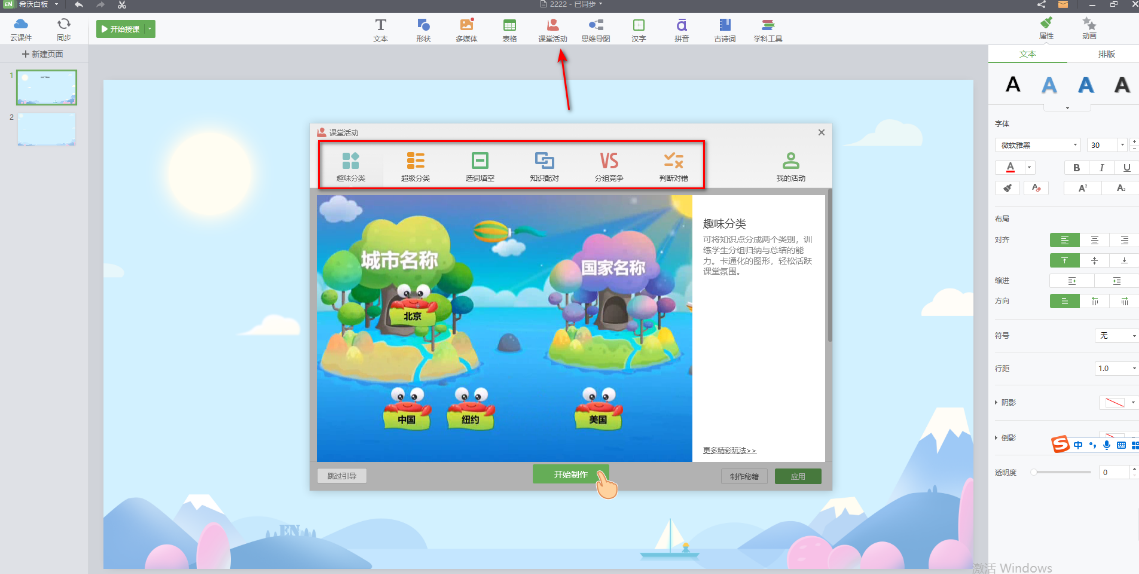
比如我们选择【知识匹配】活动,然后点击【开始制作】按钮,然后打开知识匹配的制作窗口。你可以根据自己的需要在窗口制作,然后点击右下角的【应用按钮】。
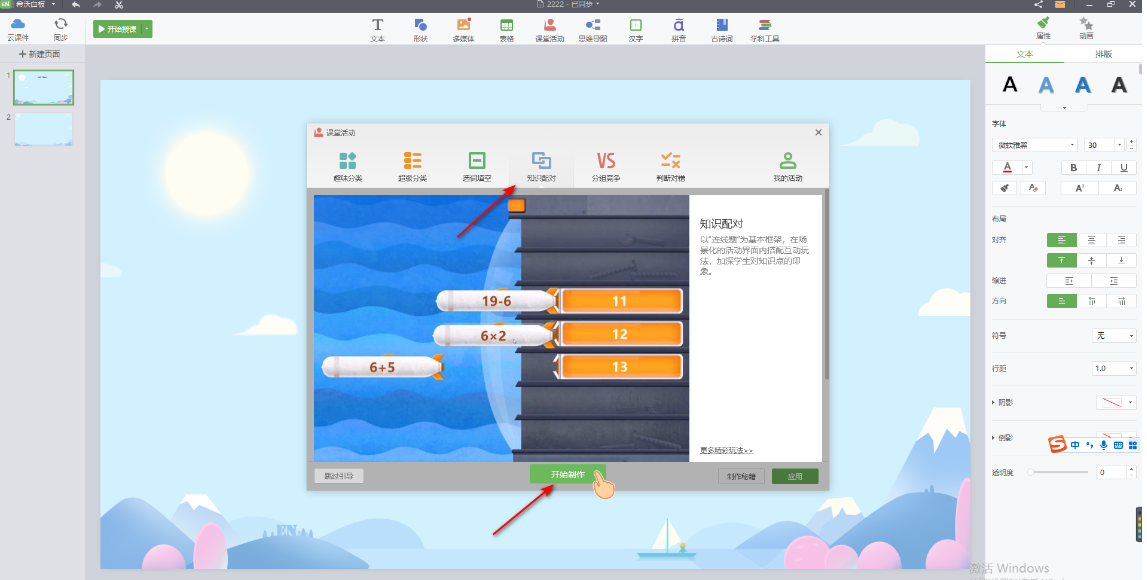
制作完成后可点击“完成”按钮,完成我们的课堂活动制作。
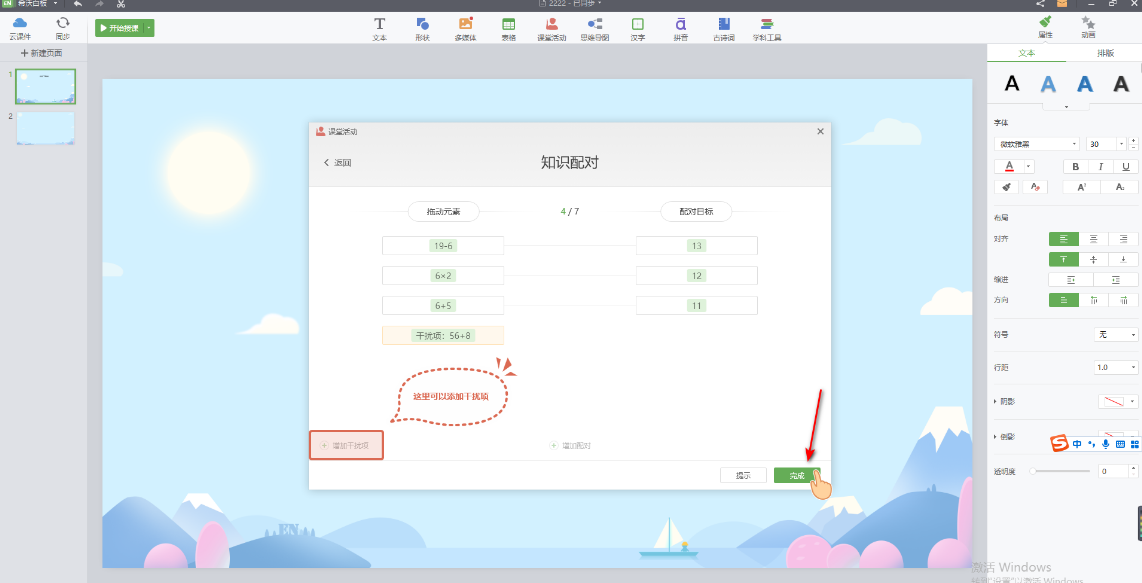
如图所示,自己制作的知识配对将独占幻灯片页面显示,如图所示。
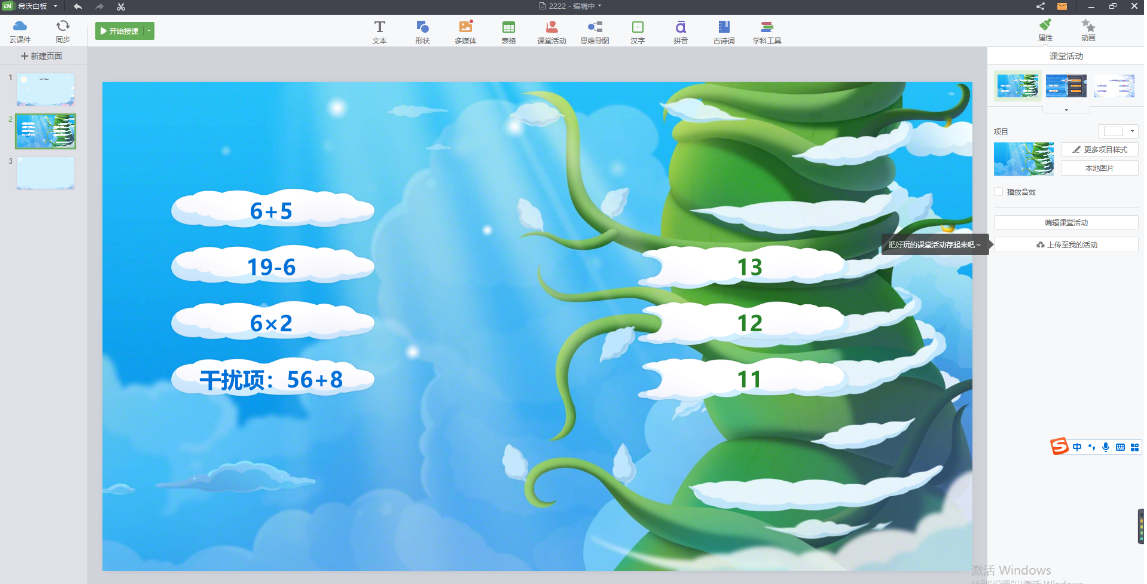
在制作过程中,插入表格是不可避免的,所以直接点击页面顶部的【表格】按钮,选择需要插入的表格的行数和列数,然后直接在页面上显示表格。您可以在右侧窗口设置表格的相关参数,您可以将您需要的文本内容插入到表格中,如图所示。
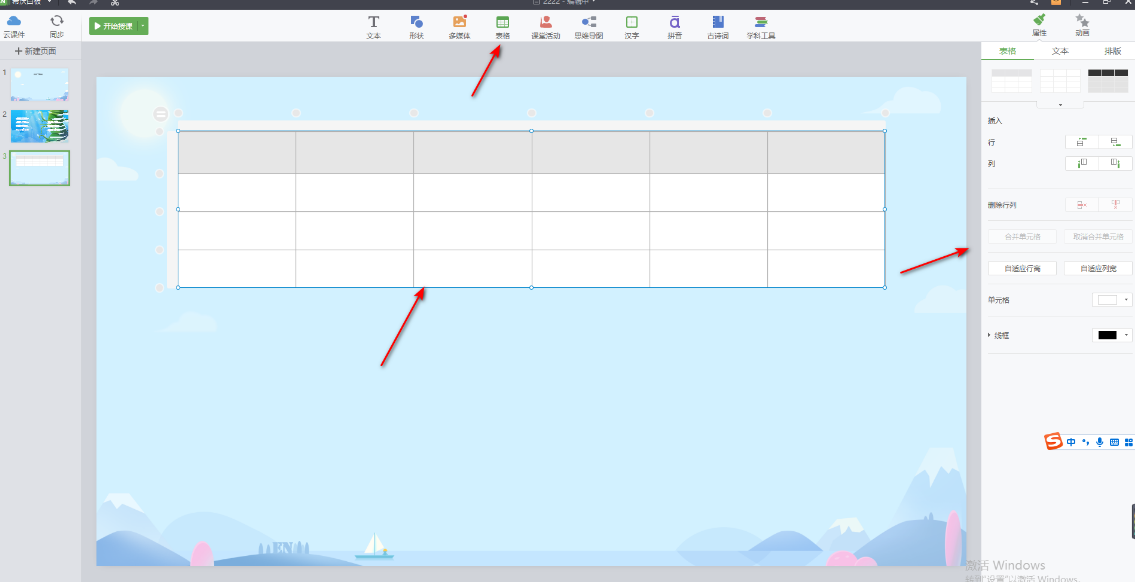
如果发现课件编辑页面不够,可以直接点击右侧鼠标右键的缩略图,在打开的菜单选项中选择【新页面】选项。
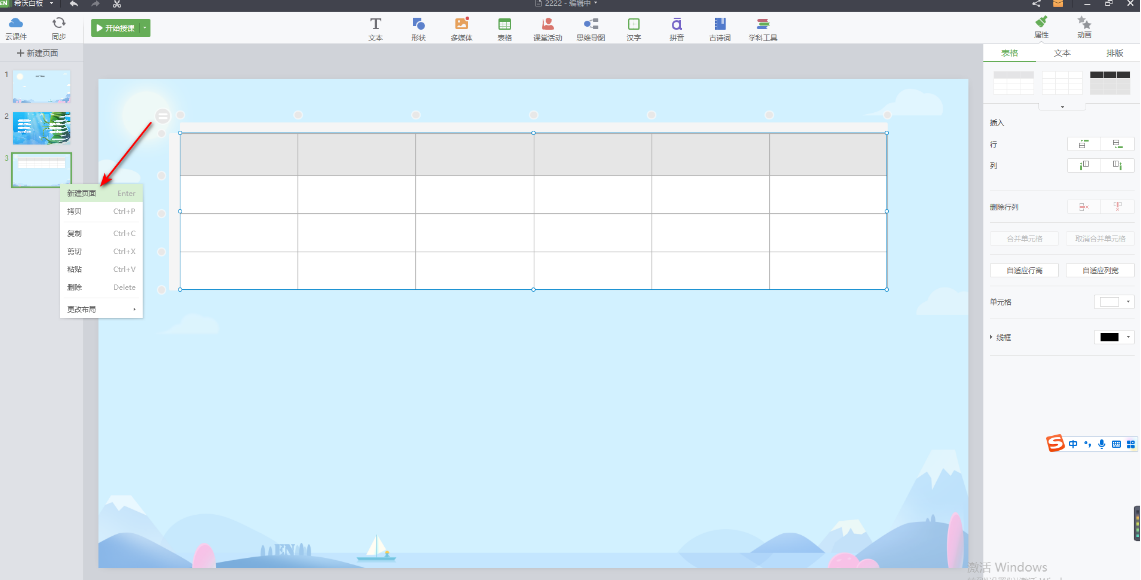
新建后,我们可以继续编辑新页面中的内容。例如,如果您需要添加思维导图,您可以通过点击页面顶部的“思维导图”按钮插入思维导图。您可以在主题框中输入您需要的内容,也可以在右侧设置导图的相关参数。
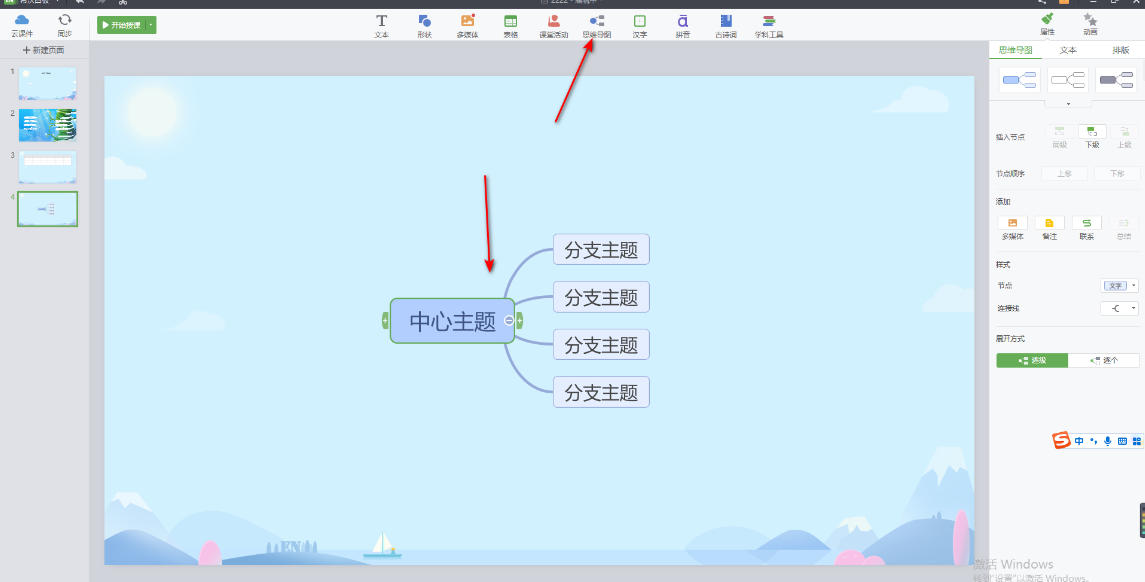
如果插入图片或文档,可以在页面顶部的[多媒体]窗口中插入本地文档或图片。
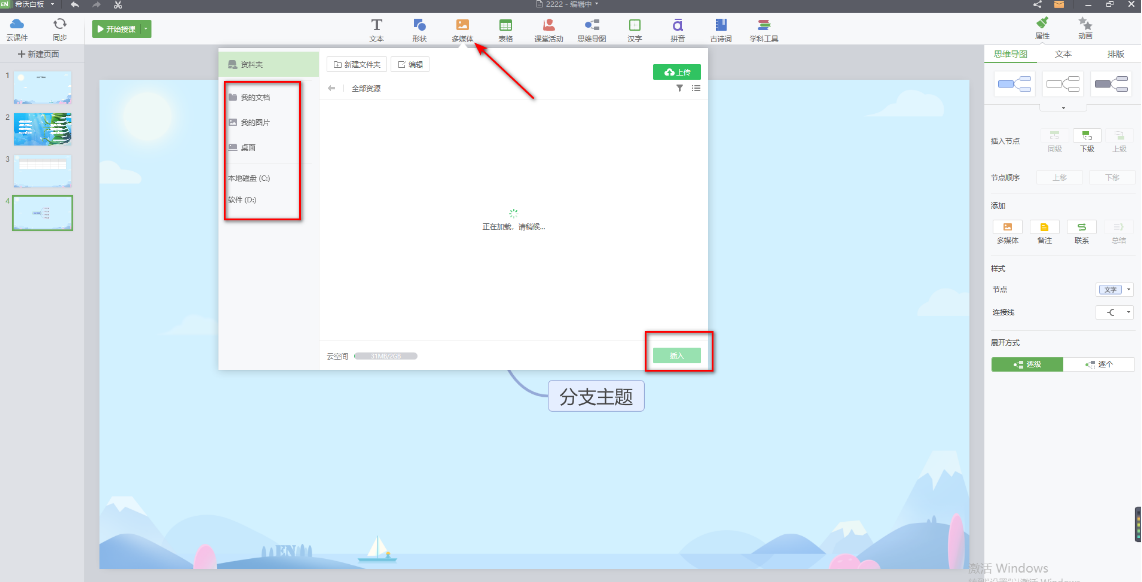
例如,如果我们选择插入图片,那么插入图片可以通过鼠标拉动图片来调整图片的大小,图片的边框和阴影可以设置在右侧。
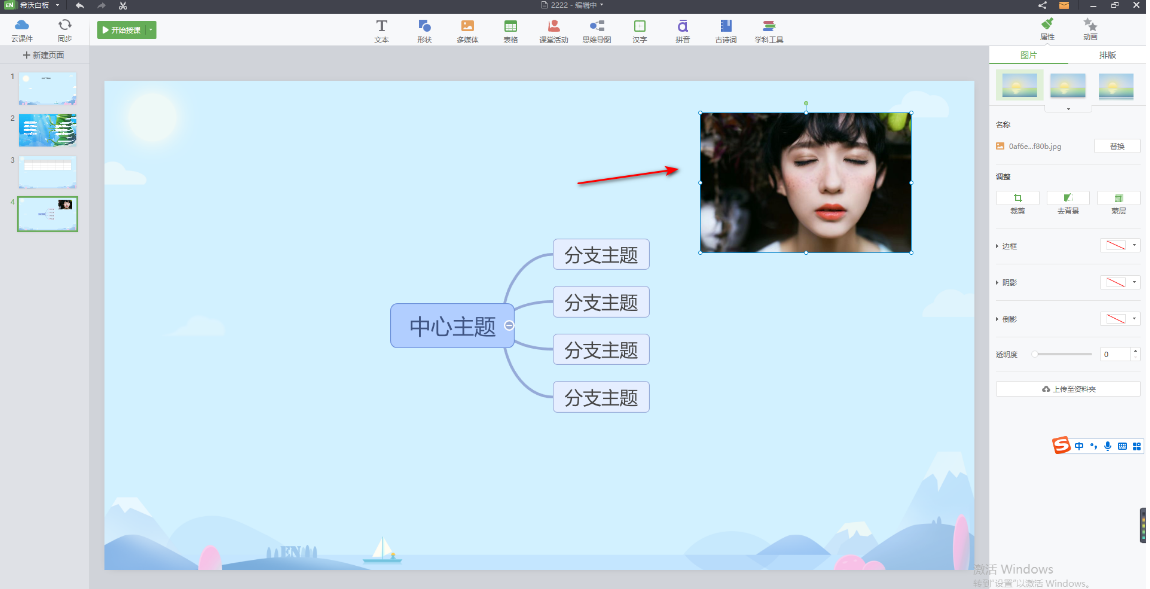
最后,您可以点击“开始教学”来播放课件。
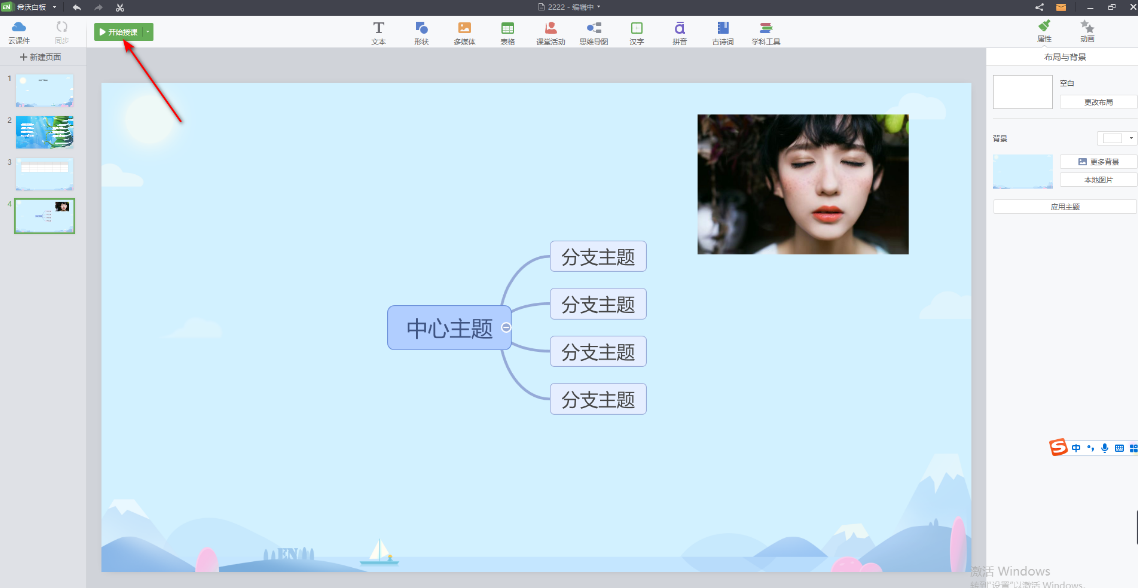
最后点击左上角的【希沃白板5】选项按钮,在打开的下拉选项中选择【导出课件】选项,将我们制作的课件导出保存在电脑中。
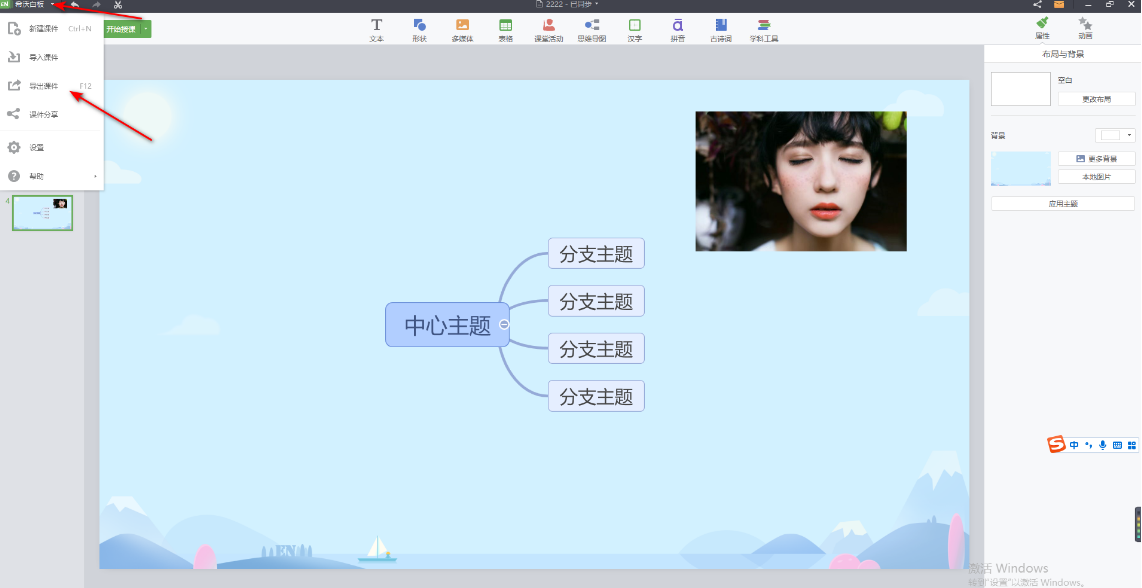
好了,今天希沃白板5如何做课件的分享到此结束,希望能帮助到大家。如果你想了解更多热门的信息教程,请到,快速收藏,不要错过更多精彩的信息!