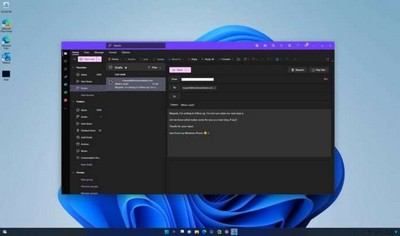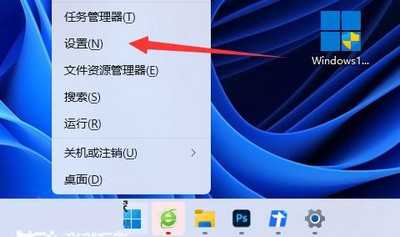笔记本电脑开机总是黑屏怎么U盘重装系统教学,笔记本电脑启动总是黑屏如何重新安装U盘系统教学。当一些朋友使用电脑时,桌面突然变成了黑屏,不能正常使用。几次重启都无法处理,今天我们将看看如何重新安装系统来处理它。
准备工作
1.U一盘(尽量用8G以上U盘可以安装系统镜像)。
2.借用可用于正常联网的计算机。
2.下载U盘启动盘制作工具:系统家装机大师(http://www.xitongzhijia.net/soft/217381.html)。
3.下载ghost或ISO系统镜像文件(httPS://www.xitongzhijia.net/Win10)。
U盘启动盘制作步骤
注:生产过程中,U盘会格式化,请注意备份U盘中的重要文的重要文需要安装C盘,请不要将重要文件放在C盘和桌面上。
1.首先,关闭所有的杀毒软件,然后操作系统的家装机大师软件。软件会提醒我,仔细阅读后,点击我了解进入工具。
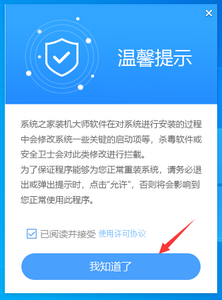
2.进入工具后,选择U盘在顶部启动,进入U盘启动盘制作界面。
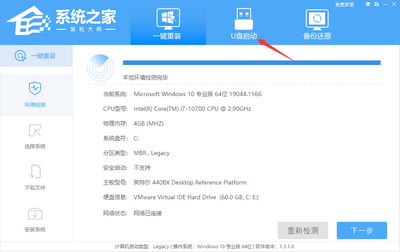
3.保留默认格式和分区格式,无需手动更改。点击开始制作。
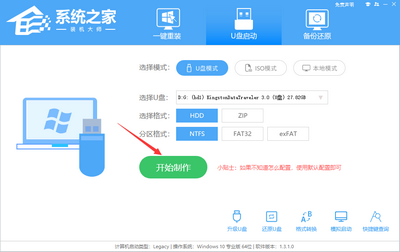
4.工具会自动提示是否开始制作。注意:制作工具将清理U盘中的所有数据,不可恢复。请提前存储U盘中的重要数据文件。
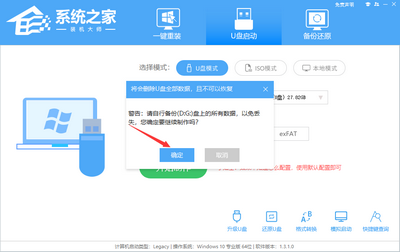
5.等待U盘制作完成。
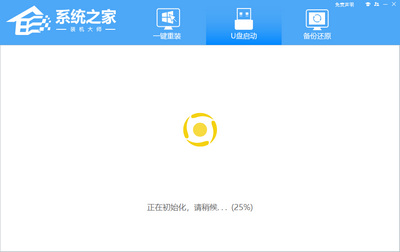
6.U盘制作完成后,工具会提醒您,并显示当前计算机启动U盘启动快捷键。
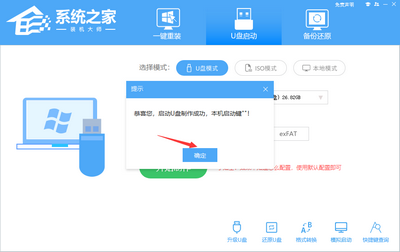
7.制作完成后,需要检查当前U盘启动盘是否完成。点击右下角模拟启动-Bios启动,检查当前U盘启动盘是否成功。
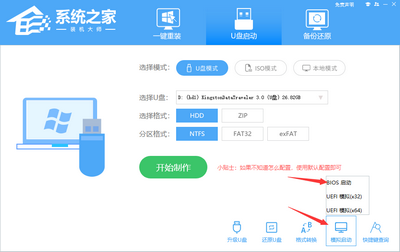
8.稍等一下,成功显示这个界面就成功了。
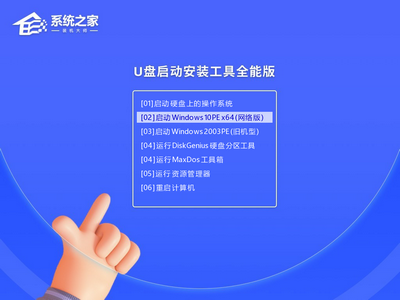
9.然后关闭软件,客户需要将下载的系统移动到U盘。
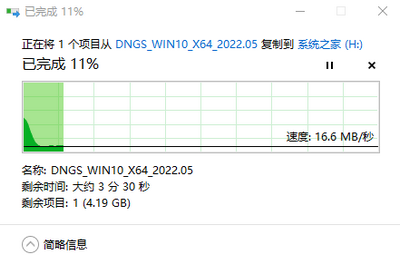
U盘装系统
1.找到自己电脑的U盘启动快捷键,按下【F12】。
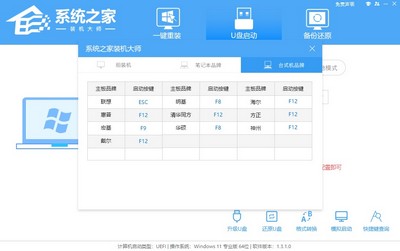
2.U插入电脑,重启电脑,按下F12快捷键选择U盘启动。输入后,键盘↑↓选择第二个[02]启动键Windows10PEx64(网络版),然后回车。
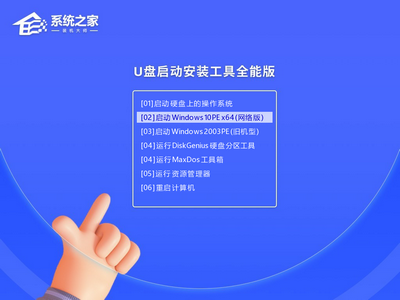
3.进入PE界面结束后,单击桌面的一键重新安装系统。
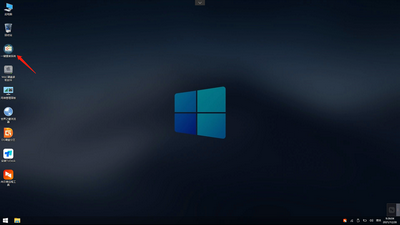
4.打开工具后,点击浏览U盘中下载的系统镜像ISO。安装系统的分区一般为C区,如果软件识别错误,用户需要自行选择。
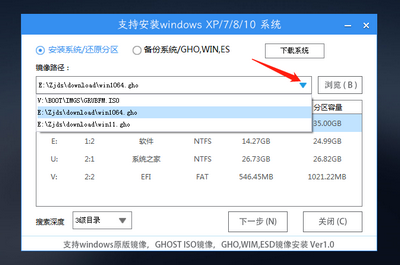
5.选择后点击下一步。
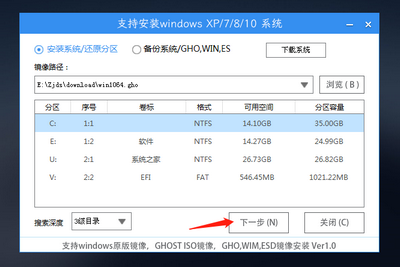
6.直接点击此页面的安装。
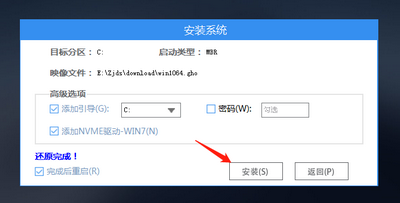
7.系统正在安装中,请等待。
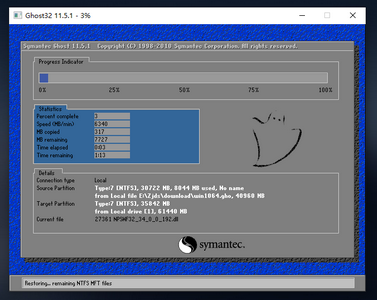
8.安装系统后,软件会自动提醒需要重启,并拔出U盘,请拔出U盘重启电脑。
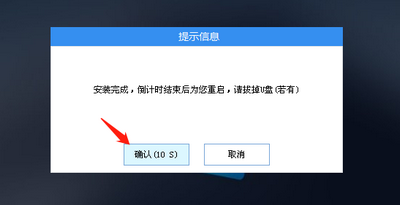
9.重启后,系统将自动进入系统安装界面,此时,安装成功!
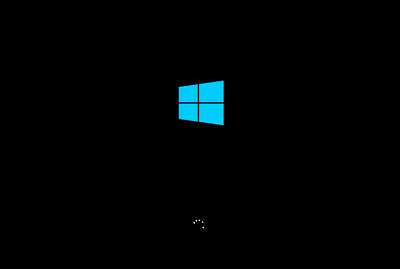
感谢观看。更多精彩教程请关注!