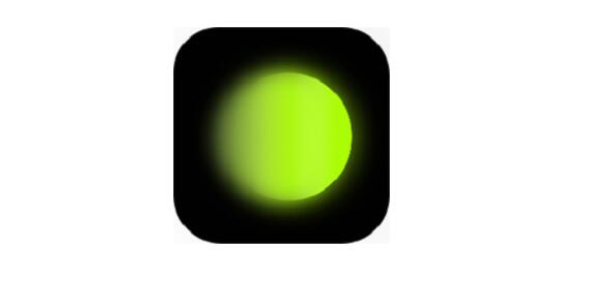本文目录
- 1、任务栏变透明怎么恢复?
- 2、任务栏半透明怎么设置?
- .3、怎么样把任务栏弄成透明的?
- 4、win7导航栏怎么透明?
- 5、win11任务栏设置不了透明?
- 6、任务栏怎么设置简洁又纯净?
- 7、天选3任务栏怎么变成透明的?
任务栏变透明怎么恢复?

1、首先我们在任务栏右键打开任务管理器;
2、点击进程选项,然后找到"explorer.exe"进程结束掉。然后任务栏和桌面就会消失关闭;(任务管理器不要关闭,结束了"explorer.exe"之后如果不小心把任务管理器关闭了,可用快捷键打开:Ctrl+Alt+.)
3、接下来到任务管理器的左上角点“文件”→“新建任务”再打开“浏览”然后到C盘→window→system32也就是c:/windows/system32 文件夹的位置找到"systray.exe"此程序点打开,再点确定,TIP:"systray.exe"点确定后是不会有任何显示的,是正常状态;
4、点了确定后,继续再次点左上角的“新建任务”,然后在框里输入“ explorer.exe”点“确定”,完毕,任务栏和桌面就显示出来了,原本透明的无效小图标也恢复了正常。
任务栏半透明怎么设置?
1、双击桌面的 “计算机”图标。再点击打开窗口中的“打开控制面板”。2、点击控制面板中的“外观和个性化”。
3、点击外观和个性化界面中的“更改半透明窗口颜色”。
4、点击勾选“启用透明效果”项。
5、点击“保存修改”按钮。
6、这样,就将任务栏和窗口边框设置成半透明了。
怎么样把任务栏弄成透明的?
将电脑桌面底部的任务栏弄成透明的步骤如下:
1、在电脑桌面空白处单击鼠标右键,然后选择个性化。或者可以在控制面板中找到外观和个性化,再选择个性化。
2、在个性化中点击选择窗口颜色,进入设置win7任务栏透明。
3、在窗口颜色和外观中点击勾选启用透明效果,这时win7任务栏透明就设置好了。
4、设置好之后win7任务栏就变成透明的了。
win7导航栏怎么透明?
将电脑桌面底部的任务栏弄成透明的步骤如下:
1、在电脑桌面空白处单击鼠标右键,然后选择个性化。或者可以在控制面板中找到外观和个性化,再选择个性化。
2、在个性化中点击选择窗口颜色,进入设置win7任务栏透明。
3、在窗口颜色和外观中点击勾选启用透明效果,这时win7任务栏透明就设置好了。
4、设置好之后win7任务栏就变成透明的了。
win11任务栏设置不了透明?
win11任务栏设置透明的方法步骤:
1、在电脑桌面空白处单击鼠标右键,然后选择个性化。或者可以在控制面板中找到外观和个性化,再选择个性化。
2、在个性化中点击选择窗口颜色,进入设置win7任务栏透明。
3、在窗口颜色和外观中点击勾选启用透明效果,这时win7任务栏透明就设置好了。
4、设置好之后win7任务栏就变成透明的了。
任务栏怎么设置简洁又纯净?
Win10任务栏怎么全透明化?Win10系统是目前用户使用最多的电脑操作系统,系统功能齐全,可以满足一些网友的个性化需求,比如说想要任务栏全透明等操作。有小伙伴就想了解Win10任务栏怎么全透明化,
Win10任务栏全透明化设置方法
1、在电脑上点击开始按钮,在弹出菜单中找到并点击Microsoft Store菜单项,或是点击开始菜单中的Microsoft store的磁贴打开。
2、接着在打开的应用商店软件主界面,点击右上角的“搜
3、在打开的应用商店搜索框中输入TranslucentTB进行搜索,然后点击搜索结果中的TranslucentTB图标。4、在打开的TranslucentTB窗口中,我们点击下面的“获取”按钮。
5、这时TranslucentTB就会自动下载并进行安装,安装完成后,点击开始菜单中的TranslucentTB菜单项。
6、这时软件就会自动设置任务栏,现在可以看到当前的任务栏已完全透明了。与壁纸完全融合在一起。
以上便是让win10任务栏全透明的设置方法,有需要的小伙伴可以去下载使用哦。
天选3任务栏怎么变成透明的?
将电脑桌面底部的任务栏弄成透明的步骤如下:
1、在电脑桌面空白处单击鼠标右键,然后选择个性化。或者可以在控制面板中找到外观和个性化,再选择个性化。
2、在个性化中点击选择窗口颜色,进入设置win7任务栏透明。
3、在窗口颜色和外观中点击勾选启用透明效果,这时win7任务栏透明就设置好了。
4、设置好之后win7任务栏就变成透明的了。