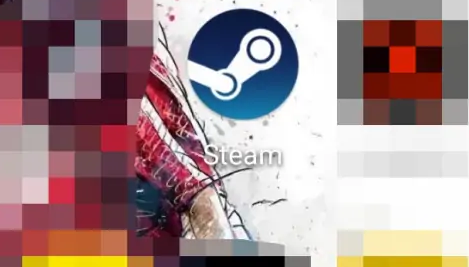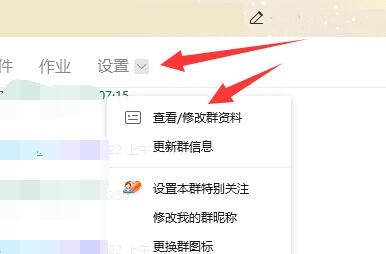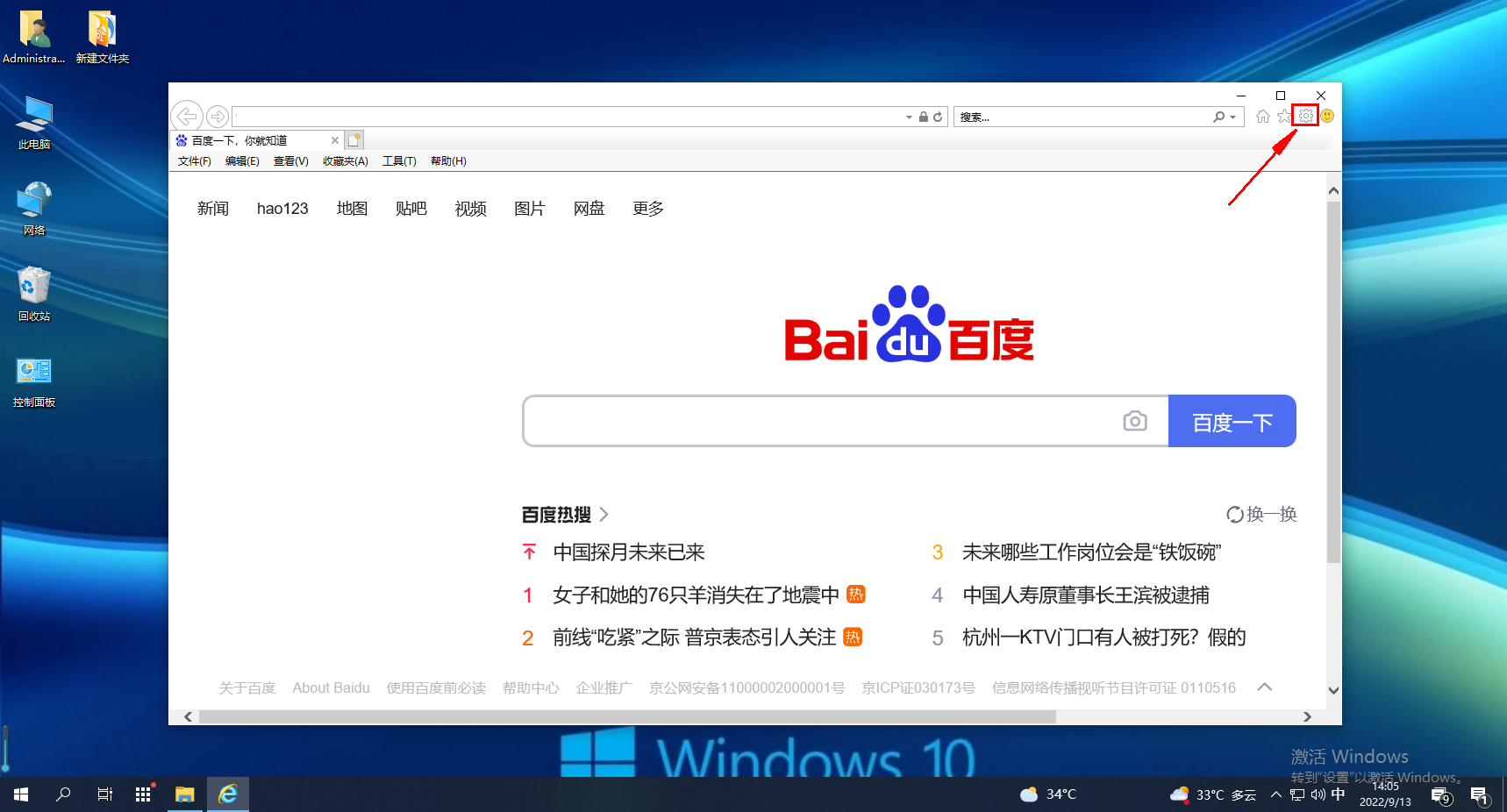很多小伙伴不知道IE9 浏览器收藏夹怎么导出备份,所以下面小编就分享了IE9 浏览器收藏夹导出备份的相关教程,一起去看看吧,相信对大家会有帮助。
IE9 浏览器收藏夹怎么导出备份?IE9 浏览器收藏夹导出备份教程
1、打开“IE游览器”单击“文件”→“导入和导出”(如图所示)。
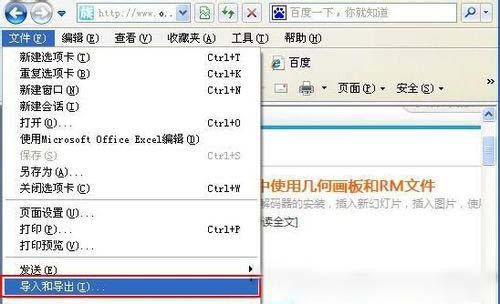
2、此时弹出“导入/导出设置”选择“导出到文件”按“下一步”(如图所示)。
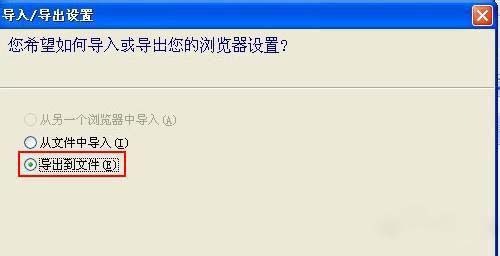
3、接着选择要导出的内容,再按用户的要求来选择,“下一步”(如图所示)。
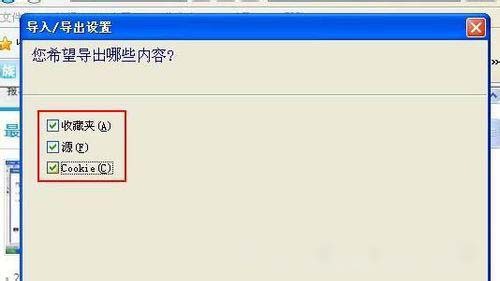
4、选择“导出位置”这里我们选择“收藏夹栏”按“下一步”(如图所示)。
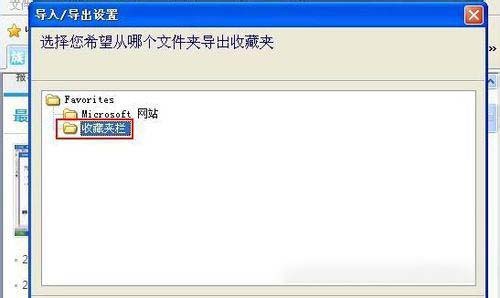
5、这里会提示你之前选择的内容保存到哪个路径中,用户就用默认的路径,按“下一步”直到“导出”(如图所示)。
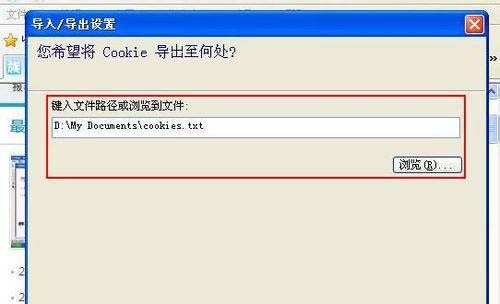
6、收藏的网址已经全部导出完成,用户装完系统之后也是按这样的方法将之前导出的网址导入到IE游览器中即可”(如图所示)。
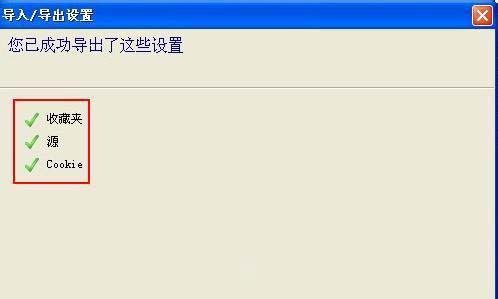
上面就是小编为大家带来的IE9 浏览器收藏夹怎么导出备份的全部内容,更多精彩教程尽在。