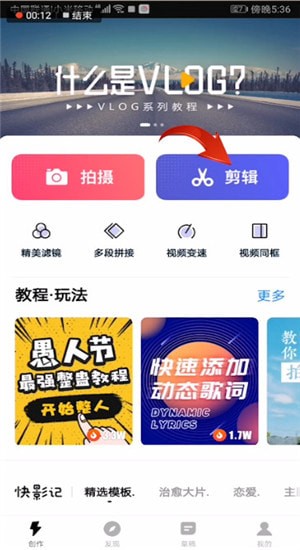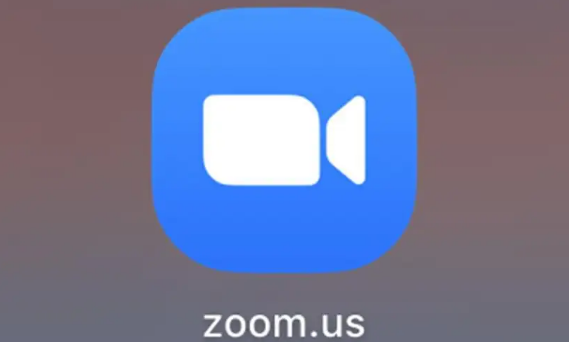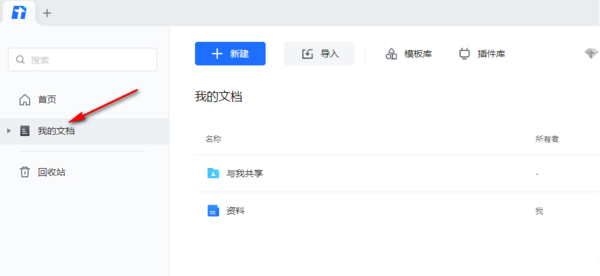NVIDIA显卡驱动怎么更新 显卡驱动更新详细操作方法,NVIDIA如何更新显卡驱动程序?英伟达驱动程序安装失败怎么办?最近,一些朋友问小编关于英伟达显卡驱动程序的问题,不知道如何更新,但在更新过程中提示安装失败,那么如何解决这类问题呢?朋友们不用担心,跟着小编看看解决方案!我希望它能帮助你!
NVIDIA显卡驱动更新方法:
方法一:
1.鼠标在左下角开始图标上点击右键(或按右键)Windows徽标键+X键)打开隐藏菜单。然后选择打开设备管理器。
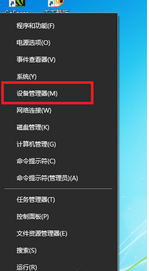
2.在显示适配器中找到显示适配器NVIDIA显卡设备,右键选择更新驱动程序,选择自动搜索驱动程序。
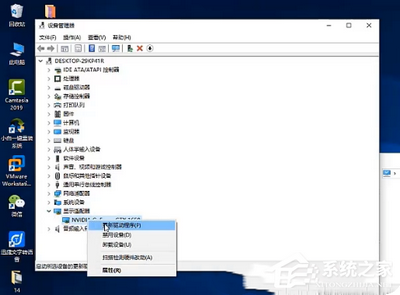
方法二:
1.打开N卡驱动更新程序,点击右上角的头像图标。
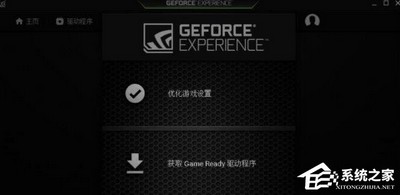
2.选择在登录窗口中使用NVIDIA登录帐号,或选择快速登录。
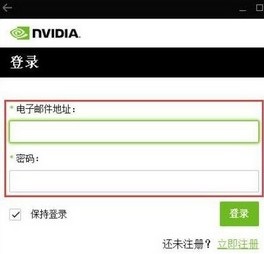
3.登录后,点击左上角的驱动程序。
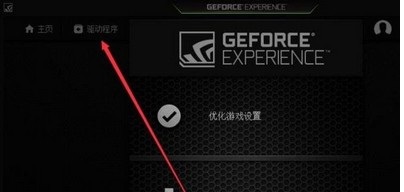
4.会自动检测计算机使用的显卡和驱动版本,如果有新版本会提示。
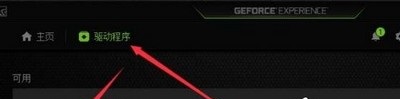
5.下载最新驱动程序。
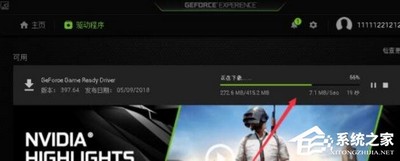
6.下载后点击快速安装或选择自定义安装。

方法三.
1.打开英伟达的官方网站,然后输入自己的显卡型号,包括gameready驱动程序和studio驱动程序差别不大,但小编推荐您选择gameready驱动程序,然后点击开始搜索。
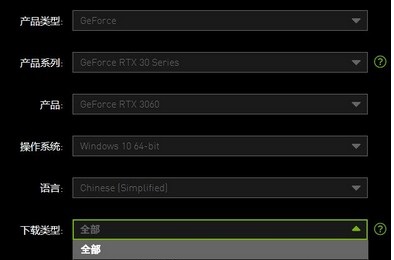
2.然后下载发行日期的最新驱动程序,然后在安装过程中选择定制安装。根据情况选择安装目录,最好不要安装到C盘,点击下一步。
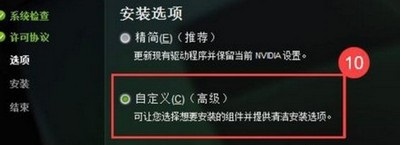
3.把“清洁安装”钩上。这将卸载旧版本的驱动程序,点击下一步。系统将完成安装。

英伟达驱动安装失败的解决方案
方法一:通过命令行关闭强制驱动程序进行验证
1.Win+X快捷键,启动选项菜单,选择WindowsPowershell(管理员)。
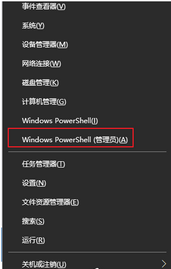
2.执行以下命令(复制,在命令提示符下单击鼠标右键完成粘贴,然后按下,Enter键执行)。bcdedit.exe/setnointegritycheckson
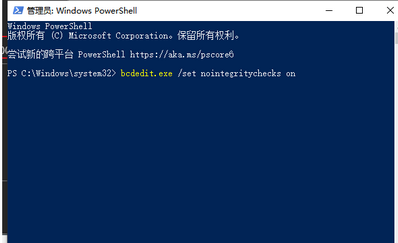
3.该命令将立即执行,如需恢复默认验证,只需执行以下命令:bcdedit.exe/setnointegritychecksoff
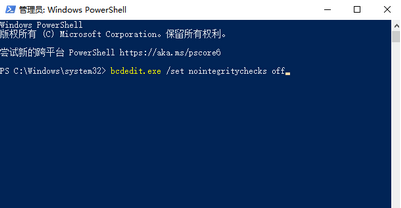
方法二:通过战略组关闭强制驱动程序验证
1.快捷键win+r调出操作窗口,输入gpedit.msc返回确定。
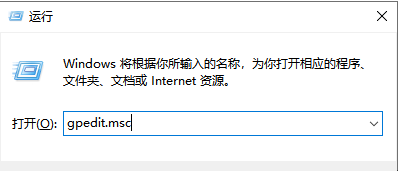
2.按顺序查找用户配置→管理模板→系统→安装驱动程序→设备驱动程序的代码签名,然后检查禁用进行决定。
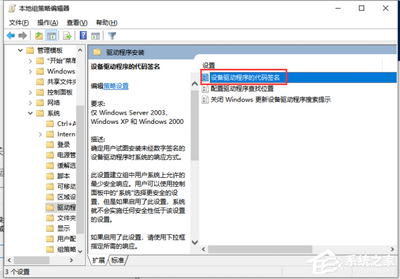
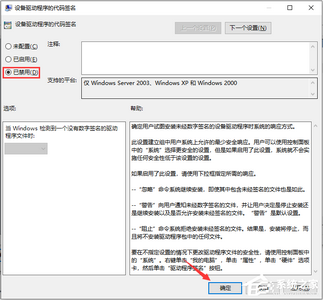
方法三:通过启动项关闭驱动程序的强制身份验证
1.Win+i快捷键,调出系统设置,选择更新和安全。
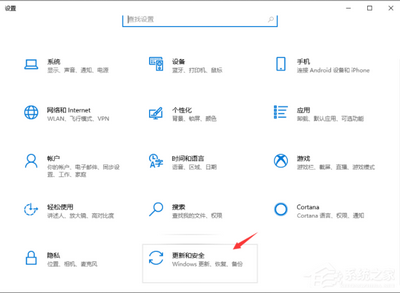
2.选择恢复→高级启动下方的立即重新启动。
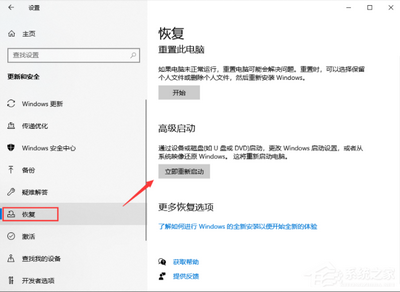
3.输入启动项后,选择疑难解答→高级选项→更多设置→启动设置,选择7关闭系统并强制验证驱动程序签名。重新安装图形卡驱动。
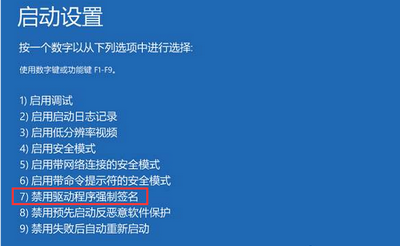
谢谢收看,更多精彩的教程请注意!