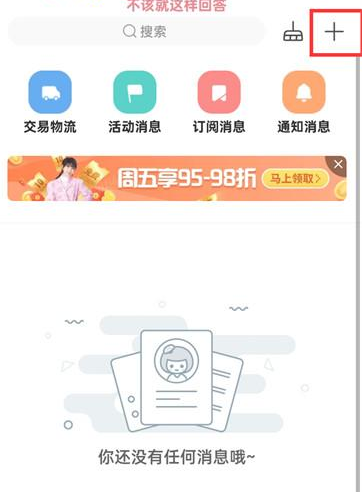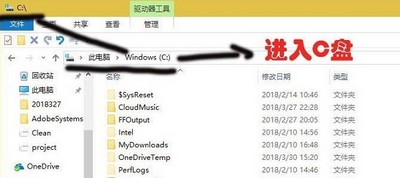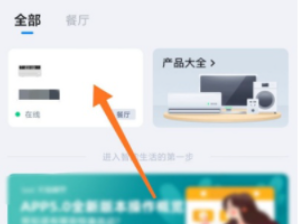Win11怎么创建共享文件夹 分享文件夹详细教程,共享文件夹既能减少资源传递的时间,又能提高工作效率,可以在同一个局域网或同一个工作组内实现资源共享。Win11文件夹怎么分享?还不清楚该怎么操作的朋友,可以参考下面的教程,希望能帮到你哦。
具体操作如下:
1.首先按键盘上的键盘【Win+X】点击任务栏上的组合键或右键【Windows在打开的右键菜单项中选择【运行】开始徽标】;
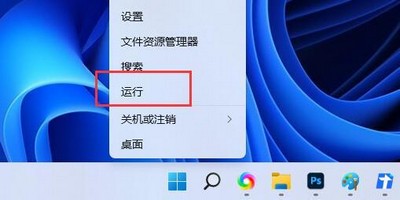
2.打开运行,输入。【shrpubw】按【确定或回车】命令;

3.点击【下一页】创建共享文件夹向导窗口;

4.点击浏览,选择需要共享的【文件夹路径】,点击【下一页】;

5.点击【下一页】输入【共享名称和描述】;

6.分享文件夹的权限,权限让你可以控制文件夹的人员和他们的访问水平;

7.查看并确认共享文件夹信息。如果没有问题,点击完成。

谢谢收看。更多精彩的教程请注意!